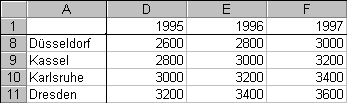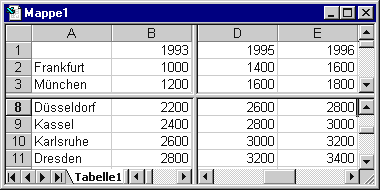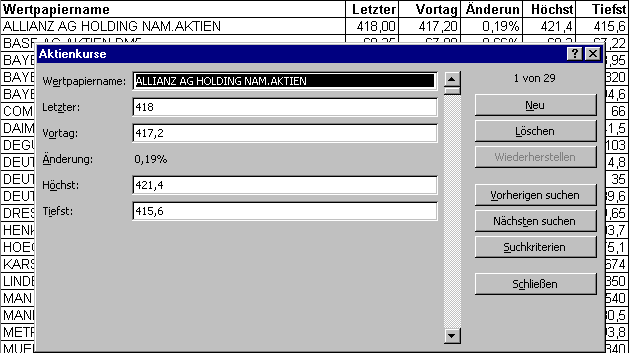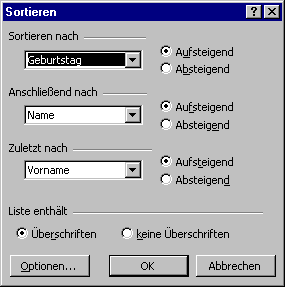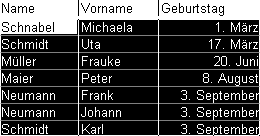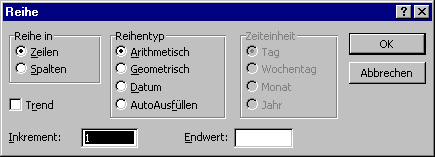Komfortableres Arbeiten
Übersichtliches Arbeiten
Excel bietet Ihnen eine Reihe von Möglichkeiten, den Arbeitsbereich übersichtlich einzurichten.
Fenster fixieren
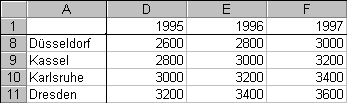
Bei großen Tabellen besteht die Gefahr, daß man den Überblick verliert, was eigentlich in welche Spalte, bzw. Zeile gehört. Sollen bestimmte Spalten und Zeilen – vor allem solche mit Überschriften – ständig angezeigt werden, können Sie diese Fixieren. Positionieren Sie dazu den Cursor in der Zelle, die unterhalb und rechts von der Zeile und Spalte liegt, die Sie fixieren wollen. Wählen Sie nun "Fenster" – "Fixieren". Soll die Fixierung wieder aufgehoben werden, müssen Sie entsprechend "Fenster" – "Fixierung aufheben" aufrufen.
Fenster teilen
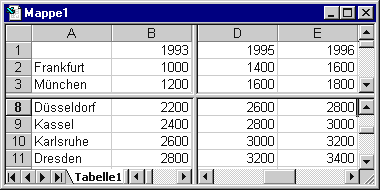
Einen ähnlichen Effekt erzielen Sie mit "Fenster" – "Teilen". Der Arbeitsbereich wird nun in bis zu vier Bereiche aufgeteilt, in denen Sie unterschiedliche Informationen anzeigen lassen können.
Die Trennlinie können Sie mit der Maus verschieben.
Spalten und Zeilen ein- und ausblenden
Vor allem in umfangreichen Tabellen bietet es sich an, für Hilfsrechnungen extra Spalten oder Zeilen anzulegen. Diese sollen beim Ausdrucken natürlich nicht erscheinen. Oder stellen Sie sich eine Tabelle vor, in der Preise für zwei verschiedene Kunden berechnet werden. Der eine soll natürlich nicht die Preise des anderen sehen. Hier bietet es sich jeweils an, einzelne Spalten oder Zeilen auszublenden. Markieren Sie dazu die entsprechende Spalte oder Zeile und wählen Sie "Format" – "Zeile" oder "Spalte" – "Ausblenden" oder den entsprechenden Eintrag im Kontextmenü. Um die Spalten oder Zeilen wieder einzublenden, markieren Sie die Spalten oder Zeilen zwischen denen die ausgeblendete liegt und wählen "Format" – "Zeile" oder "Spalte" – "Einblenden" oder den entsprechenden Eintrag im Kontextmenü.
Listen und Datenbanken
Excel bietet Ihnen sehr leistungsfähige Werkzeuge um Datenbanken anzulegen und zu analysieren.
Eine Liste oder Datenbank zeichnet sich dadurch aus, daß die einzelnen Elemente immer in einer Spalte stehen. Um sinnvoll arbeiten zu können, sollten Sie zudem eine Spaltenüberschrift verwenden.
Eingabemaske
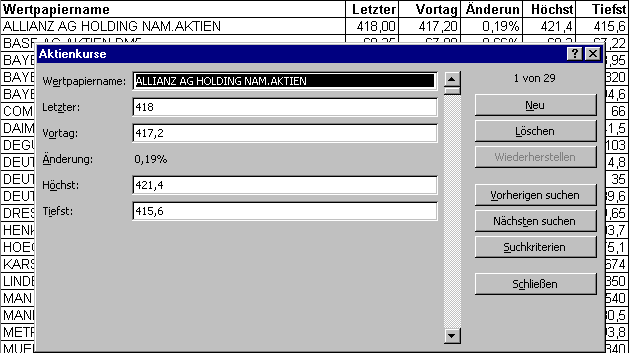
Innerhalb einer Tabelle können Sie Daten selbstverständlich ganz normal eintragen. Komfortabler geht es allerdings über die Eingabemaske. Excel erzeugt diese Maske selbständig aus Ihrer Spaltenüberschrift. Aufgerufen wird die Maske über "Daten" – "Maske...".
Filter
Filter erlauben Ihnen die schnelle Analyse von Datenbanken. Rufen Sie dazu "Daten" – "Filter" – "AutoFilter" auf. Sie können einzelne Datensätze gezielt ausfiltern. Interessanter dürfte allerdings die "Top 10"-Funktion sein...
Sortieren
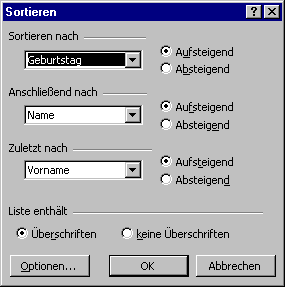
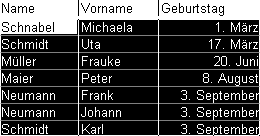
Wenn Sie mit Listen arbeiten, werden Sie diese häufig nach unterschiedlichen Kriterien sortieren wollen. Excel erledigt das automatisch für Sie. Platzieren Sie dazu den Cursor einfach in der Spalte, nach der Sie sortieren möchten. Klicken Sie dann auf  , um aufsteigend und
, um aufsteigend und  um absteigend zu sortieren. Excel erkennt hierbei in der Regel, ob Ihre Tabelle Überschriften enthält und läßt diese us. Wollen Sie das Sortieren genauer kontrollieren, können Sie über "Daten" – "Sortieren..." ein entsprechendes Menü aufrufen.
um absteigend zu sortieren. Excel erkennt hierbei in der Regel, ob Ihre Tabelle Überschriften enthält und läßt diese us. Wollen Sie das Sortieren genauer kontrollieren, können Sie über "Daten" – "Sortieren..." ein entsprechendes Menü aufrufen.
Wollen Sie nur einen bestimmten Bereich einer Tabelle sortieren, müssen Sie diesen vorher manuell markieren.
Automatisieren der Arbeit
Warum sollten Sie stumpfsinnige Arbeiten ausführen, wenn der Computer das genauso gut erledigen könnte?
AutoAusfüllen
Oft kommt es vor, daß Sie eine ganze Reihe oder Spalte mit dem gleichen Wort oder Wert ausfüllen müssen – das wird insbesondere dann der Fall sein, wenn Sie Formeln kopieren wollen. Sie könnten nun die erste Zelle markieren und den Wert in jede einzelne neue Zelle kopieren. Excel bietet Ihnen verschiedene Möglichkeiten, diese Arbeit zu erleichtern.

Zunächst können Sie wie gehabt, die Zelle markieren und über [Strg] + [C] (oder auf einem anderen Weg) zum Kopieren vorsehen – um die Zelle erscheint nun das sich bewegende Laufband. Markieren Sie nun den gesamten Bereich, in den der gleiche Wert kopiert werden soll und fügen Sie ihn über [Strg] + [V] (oder einem der anderen Wege...) ein.

Alternativ hierzu können Sie auch den Bereich markieren, in den der Wert kopiert werden soll. Hierbei müssen Sie allerdings beachten, daß am Anfang oder Ende des Bereichs der zu kopierende Wert steht. Wählen Sie nun "Bearbeiten" – "Ausfüllen" und nun je nach Markierung "unten", "rechts", "oben", "links".

Arbeiten Sie lieber mit der Maus, können Sie auch diese nutzen: Die aktive Zelle wird von einem fetten schwarzen Rahmen umgeben. An der unteren rechten Ecke befindet sich ein kleines Viereck. Klicken Sie auf dieses Viereck und bewegen Sie die Maus bei gedrückter Maustaste horizontal oder vertikal. Der Wert in der aktiven Zelle wird nun in den gesamten markierten Bereich kopiert.
AutoReihen
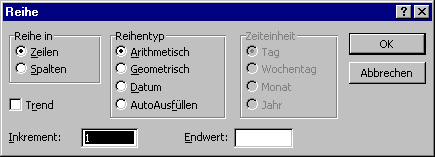
Genauso einfach, wie Sie einen Bereich mit dem gleichen Wert ausfüllen können, können Sie auch Reihen erstellen. Auch hier können Sie wieder auf verschiedene Weisen vorgehen.
Setzen Sie den Cursor in die Zelle, die den Startwert enthält. Nun müssen Sie entscheiden, ob die Reihe in derselben Zeile oder Spalte erzeugt werden soll. Für die Erzeugung der Reihe kennt Excel nun vier unterschiedliche Typen:
|
Arithmetisch
|
Die nächste Zahl wird jeweils durch Addition der Vorzahl mit der Schrittweite erzeugt:
n+1 = n + Schrittweite
|
2, 4, 6, 8, 10
|
|
Geometrisch
|
Die nächst Zahl wird jeweils durch Multiplikation der Vorzahl mit der Schrittweite erzeugt:
n+1 = n * Schrittweite
|
2, 4, 8, 16, 32
|
|
Datum
|
Datumsreihen werden erzeugt, dabei kann der Tag, Wochentag, Monat oder Jahr hochgezählt werden
|
1.1., 2.1., 3.1.
|
|
AutoAusfüllen
|
Für individuelle Reihen
|
|
Schließlich müssen Sie nur noch die Schrittweite – Inkrement – und den Endwert eingeben. Excel erzeugt dann selbstständig die Reihe.
Haben Sie wie beim AutoAusfüllen einen Bereich markiert, wird die Reihe nur in diesem Bereich erzeugt – Sie brauchen dann keinen Endwert anzugeben.
Haben Sie bereits zwei Werte der Reihe eingetragen, erkennt Excel, wie die Reihe wahrscheinlich fortgesetzt werden soll und macht Ihnen im Menü hierzu bereits einen Vorschlag. Hier geht Excel allerdings immer von einer arithmetischen Reihe aus.
Diese Reihen können Sie sehr viel schneller über die Maus erzeugen. Tragen Sie dazu den Anfangs- und den ersten Folgewert in zwei Zellen ein. Markieren Sie nun die beiden Zellen. Wenn Sie nun, wie beim AutoAusfüllen, die Markierung erweitern, indem Sie an dem kleinen schwarzen Viereck ziehen, wird automatisch die Reihe fortgesetzt.
 , um aufsteigend und
, um aufsteigend und  um absteigend zu sortieren. Excel erkennt hierbei in der Regel, ob Ihre Tabelle Überschriften enthält und läßt diese us. Wollen Sie das Sortieren genauer kontrollieren, können Sie über "Daten" – "Sortieren..." ein entsprechendes Menü aufrufen.
um absteigend zu sortieren. Excel erkennt hierbei in der Regel, ob Ihre Tabelle Überschriften enthält und läßt diese us. Wollen Sie das Sortieren genauer kontrollieren, können Sie über "Daten" – "Sortieren..." ein entsprechendes Menü aufrufen.