 -Symbol.
-Symbol. Sie haben gesehen, wie man mit Excel Zahlen und sonstige Informationen erfassen und gestalten kann. Die eigentliche Aufgabe von Excel ist aber die Verarbeitung von Zahlen.
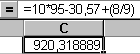
Bisher haben Sie nur Zahlen oder Text in Zellen eingetragen. Statt dessen können Sie aber auch mehr oder minder komplexe Rechnungen eintragen. In der Zelle erscheint dann das Ergebnis. Um Excel mitzuteilen, daß es eine Berechnung durchführen soll, müssen Sie den Eintrag mit "=" einleiten, den gleichen Effekt erzielen Sie durch einen Klick auf das  -Symbol.
-Symbol.
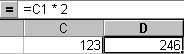
Jede Zelle wird durch eine eindeutige Spalten-Zeilen-Kombination beschrieben. Diese Information können Sie nun für Berechnungen nutzen.
 Sie können diese Zellbezüge per Hand eingeben oder durch Klicken mit der Maus erzeugen. Denken Sie immer daran, vorher ein "="-Zeichen einzugeben oder auf das
Sie können diese Zellbezüge per Hand eingeben oder durch Klicken mit der Maus erzeugen. Denken Sie immer daran, vorher ein "="-Zeichen einzugeben oder auf das  -Symbol zu klicken.
-Symbol zu klicken.
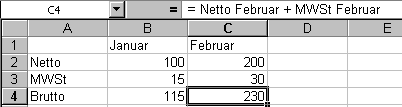 Im Beispiel auf der rechten Seite wurde zunächst auf A1 geklickt, dann über die Tastatur das Pluszeichen eingegeben, danach auf C1 geklickt, Pluszeichen über Tastatur, E1.
Im Beispiel auf der rechten Seite wurde zunächst auf A1 geklickt, dann über die Tastatur das Pluszeichen eingegeben, danach auf C1 geklickt, Pluszeichen über Tastatur, E1.
Wenn Sie mit Spalten und Zeilenüberschriften arbeiten, können Sie diese auch benutzen, um eine Zelle zu bezeichnen.
Excel unterscheidet zwischen relativen, absoluten und gemischten Bezügen. Standardmäßig werden relative Bezüge verwendet. Der Unterschied macht sich erst beim Kopieren von Formeln deutlich.
Genau wie Zahlen und Text können Sie auch Formeln kopieren und verschieben. Von der Technik her ergeben sich keine Unterschiede: Erst markieren, dann kopieren (verschieben). Excel kopiert dabei aber nicht stumpf die Formel, sondern paßt diese an. Lautet die Formel in B1 beispielsweise "A1 * 1,5" und wird diese in B2 kopiert, macht Excel hieraus "B1 * 1,5". Excel behandelt die Formel intern so, als würde sie heißen "Multipliziere die Zahl in dem Feld, was ein Feld weiter links steht mit 1,5".
Soll dagegen immer die Zahl in A1 mit 1,5 multipliziert werden, müßten Sie einen absoluten Bezug verwenden. Absolute Bezüge werden durch ein $-Zeichen eingeleitet. Dabei kann die Spalte, die Zeile oder beides absolut sein.
$A1 Spalte absolut, Zeile relativ
A$1 Spalte relativ, Zeile absolut
$A$1 Spalte absolut, Zeile absolut
| Das Beispiel mag das Gesagte verdeutlichen. Die Formel in B4 ist hat zwei relative Bezüge. Übersetzt lautet sie: "Multipliziere die Zahl, die über dem Feld steht mit der, die drei über ihr steht." Diese Formel wurde dann nach C4 kopiert. An ihrem Sinn hat sich nichts geändert. "C4 * C1" führt nun aber nicht zu dem gewünschten Ergebnis, schließlich steht die MWSt in B1. Um richtig zu rechnen, müßte B1 als absoluter Bezug genommen werden. Die Formel lautet jetzt: "Multipliziere die Zahl, die über dem Feld steht mit der, die in B1 steht." |
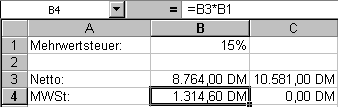
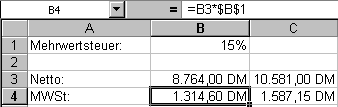
|
Wenn Sie Formeln mit der Maus erzeugen, werden immer relative Bezüge gesetzt. Sie können das ändern, indem Sie [F4] drücken. Bei jedem Druck auf diese Taste wird der Bezug geändert.
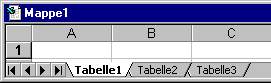
Bisher haben Sie immer nur in einer Tabelle gearbeitet. Eine Excel-Datei kann aber aus mehreren dieser Tabellenblätter bestehen. Auf diese Weise entsteht eine Arbeitsmappe. Zwischen einzelnen Arbeitsblättern können Sie mit den Blattregistern wechseln. Sollte der Platz nicht ausreichen, um alle Blattregister anzuzeigen, können Sie mit den Pfeiltasten davor hin- und herscrollen.
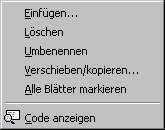
Klicken Sie mit der rechten Maustaste auf ein Register. Sie erhalten nun ein Kontextmenü, über das Sie neue Seiten einfügen, bestehende löschen, verschieben oder umbenennen können.
Wollen Sie ein Blatt lediglich verschieben, reicht es aus, das Register mit der Maus anzuklicken und bei gedrückter Maustaste an die Stelle zu ziehen, an der es stehen soll.
Wenn Sie ein neues Blatt einfügen wollen, kommen Sie in ein neues Menü, in dem Sie auswählen können, welcher Art das Blatt sein soll. Für uns interessant sind nur "Tabelle" und später "Diagramm".
Selbstverständlich können Sie auch Bezüge zwischen Arbeitsblättern herstellen. Vor der Zellenbeschreibung muß dann durch ein "!"-Zeichen getrennt die Arbeitsblattbezeichnung stehen. Wollen Sie beispielsweise in der Tabelle "Seite2" auf ein Ergebnis in der Zelle C6 der Tabelle "Seite1" zugreifen, müßten Sie "=Seite1!C6" eintragen.
Sollte der Blattname Leerzeichen oder bestimmte Sonderzeichen enthalten, müssen Sie ihn zwischen zwei einfache Hochkommas ( ¢) setzen. Also beispielsweise: "=Seite 2!C6".
Sie haben bereits gesehen, daß Sie in Bezügen statt mit den Koordinaten auch mit den Spalten- und Zeilenüberschriften arbeiten können. Sie können aber auch beliebige Namen für Zellen oder ganze Zellbereiche vergeben. Über diese Namen können Sie die Bereiche sehr schnell ansteuern und Formeln übersichtlich halten. Außerdem können Sie hierüber Konstanten (z.B. den Mehrwertsteuersatz) definieren.
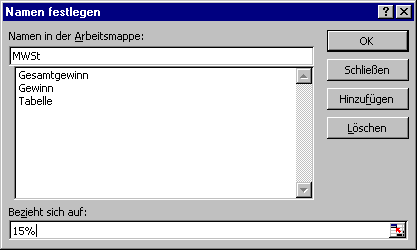
Um einen Namen zu vergeben, markieren Sie zunächst die Zelle oder den Bereich, den Sie verwenden möchten. Rufen Sie nun "Einfügen" "Namen" "Festlegen..." auf. Es erscheint nun eine Dialogbox, in der Sie einen Namen vergeben können. Excel versucht hierbei Ihnen einen sinnvollen Vorschlag zu machen.
Wollen Sie eine Konstante definieren, überschreiben Sie einfach den von Excel vorgegebenen Zellbereich.
Über diese Dialogbox können Sie auch nachträglich Namen verändern oder löschen.
 Haben Sie in Ihrer Tabelle Spalten- und Zeilenüberschriften verwendet, können Sie diese sehr schnell nutzen, um Bereichen Namen zuzuweisen. Markieren Sie dazu den Bereich, den Sie benennen wollen einschließlich der Spalten- oder Zeilenüberschriften. Rufen Sie nun "Einfügen" "Namen" "Erstellen..." auf.
Haben Sie in Ihrer Tabelle Spalten- und Zeilenüberschriften verwendet, können Sie diese sehr schnell nutzen, um Bereichen Namen zuzuweisen. Markieren Sie dazu den Bereich, den Sie benennen wollen einschließlich der Spalten- oder Zeilenüberschriften. Rufen Sie nun "Einfügen" "Namen" "Erstellen..." auf.
Haben Sie Namen oder Konstanten definiert, können Sie diese in Formeln genau wie Zellbezüge verwenden. Nehmen wir an, der Zellbereich B2:B10 enthält eine Liste mit Ausgaben und ihm ist der Name "Ausgaben" zugewiesen worden, dann könnten Sie um die Summe zu berechnen, statt "Summe(B2:B10)" auch "Summe(Ausgaben) verwenden.
Namen eigenen sich hervorragend, um Formeln übersichtlich zu gestalten. In der Regel werden Sie Namen aber erst definieren, nachdem Ihre Tabelle fertig ist und Sie erste Formeln verwendet haben. Diese können Sie nun automatisch anpassen lassen, indem Sie "Einfügen" "Namen" "Anwenden..." auswählen.
Eine Liste mit sämtlichen von Ihnen definierten Namen einschließlich der Zellbereiche erhalten Sie, wenn Sie "Einfügen" "Namen" "Einfügen..." "Liste einfügen" aufrufen. Stellen Sie sicher, daß Sie sich dabei in einem leeren Tabellenbereich befinden.
Sämtliche Funktionen in Excel sind nach dem gleichen Schema aufgebaut. Sie beginnen mit dem Funktionsnamen, in Klammern folgen dann die sogenannten Argumente, die durch Semikolons getrennt werden.
Funktion(Argument1; Argument2; Argument3; ...)
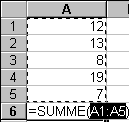
Die Funktion, die Sie wahrscheinlich am häufigsten benötigen werden, ist die Summenfunktion: sie addiert alle Zahlen in einem von Ihnen vorgegeben Bereich. Wie immer können Sie auf unterschiedlichen Wegen zum Ziel kommen.
Zunächst einmal können Sie die Funktion von Hand eingeben, beispielsweise: "=Summe(12; 13; 8; 19; 7)" oder "=Summe(A1; A2; A3; A4; A5)". Da in unserem Beispiel alle Zahlen in einem zusammenhängenden Bereich stehen, können Sie diesen auch durch seinen Anfangs- und Endpunkt angeben, also "=Summe(A1:A5)".
Schneller ist es in unserem Beispiel aber, den Cursor in die Zelle unterhalb der Aufzählung zu setzen und das  -Icon anzuklicken. Excel markiert nun automatisch den Bereich A1:A5. Wollen Sie statt dessen die Summe eines anderen Bereichs berechnen, können Sie diesen einfach mit der Maus markieren.
-Icon anzuklicken. Excel markiert nun automatisch den Bereich A1:A5. Wollen Sie statt dessen die Summe eines anderen Bereichs berechnen, können Sie diesen einfach mit der Maus markieren.
| Funktionsname | Beschreibung | Beispiel | Ergebnis |
| MITTELWERT(Bereich) | Mittelwert / Durchschnitt | MITTELWERT(B5:E5) | 5523 |
| MIN(Bereich) | Kleinster Wert | MIN(B5:E7) | 134 |
| MAX(Bereich) | Größter | MAX(B5:E7) | 1678 |
| RUNDEN(Wert; Stellen) | Runden auf die angegebene Anzahl von Stellen; | RUNDEN(100,235; 2) | 100,24 |
| RUNDEN(165,235; -2) | 170 |
Mit der Wenn-Funktion können Sie logische Abfragen der Form wenn-dann-sonst durchführen. Wenn ein bestimmtes Ereignis eintritt, dann wird eine bestimmte Aktion durchgeführt, sonst eine andere. In aller Regel werden Sie vergleichen, ob der Inhalt einer Zelle eine bestimmte Bedingung erfüllt.
Ein Beispiel mag die Bedeutung dieser Funktion verdeutlichen: Kunden, die sofort bezahlen, erhalten einen Preisnachlaß von 3%. Bestellen Sie mehr als 50 Reifen, erhalten sie einen Nachlaß von 5%. Unsere Funktion müßte also folgendermaßen lauten: "Wenn Kunde mehr als 50 Reifen bestellt, dann erhält er 5% Nachlaß, sonst 3%."
Der Aufbau der Wenn-Funktion ist einigermaßen kompliziert. Er lautet: "Wenn(Prüfung; Dann_Wert; Sonst_Wert).
In unserem Fall würde der Eintrag in C2 also lauten "=Wenn(A2 > 50; B2-B2*5%; B2-B2*3%)"
Logische Operatoren
| gleich | = |
| kleiner als | < |
| größer als | > |
| kleiner oder gleich | <= |
| größer oder gleich | >= |
| ungleich | <> |
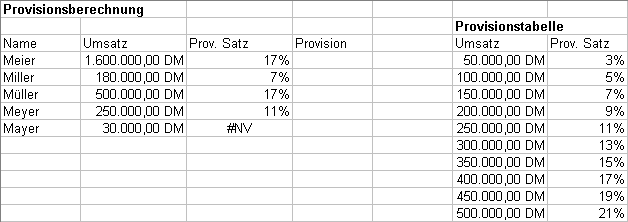
Ist ein Wert von mehr als einer Bedingung abhängig, werden Sie schnell an die Grenzen der Wenn-Funktion stoßen. Nehmen Sie an, statt zwei Provisionsstufen gäbe es 10 unterschiedliche. Ideal wäre es nun, könnten wir die Provisionen in eine eigene Tabelle eintragen und dann automatisch den richtigen Wert suchen lassen. Genau dies leisten die Verweis-Funktionen. Excel kennt hier zwei verschiedene: SVERWEIS für senkrechte und WVERWEIS für waagrechte Tabellen. Beide Funktionen sind folgendermaßen aufgebaut:
SVERWEIS(Suchkriterium; Matrix; Spaltenindex; Bereich_Verweis)
| Suchkriterium | ist der Wert, nach dem Sie in der ersten Spalte der Matrix suchen. Suchkriterium kann ein Wert, ein Bezug oder eine Zeichenfolge (Text) sein. |
| Matrix | ist die Informationstabelle, in der Daten gesucht werden. |
| Spaltenindex | ist die Nummer der Spalte in der Mehrfachoperationsmatrix, aus der der übereinstimmende Wert geliefert werden muß. |
| Bereich_Verweis | ist ein Wahrheitswert, der angibt, ob mit SVERWEIS eine genaue Übereinstimmung gefunden werden soll. Ist Bereich_Verweis gleich WAHR oder nicht angegeben, wird eine größtmögliche Übereinstimmung geliefert. D. h. wenn keine genaue Übereinstimmung gefunden werden kann, wird der nächsthöhere Wert, der kleiner als Suchkriterium ist, zurückgegeben. Ist Bereich_Verweis gleich FALSCH, sucht SVERWEIS nach einer genauen Übereinstimmung. Andernfalls wird der Fehlerwert #NV geliefert. |
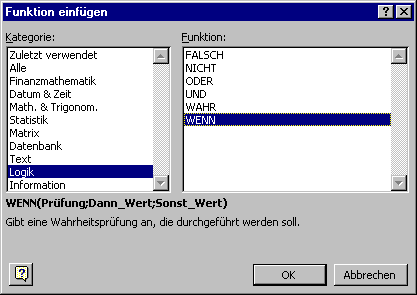
Bei komplexen Funktionen bietet es sich an, mit dem Funktionsassistenten zu arbeiten. Steuern Sie den Cursor in die Zelle, in der Sie die Formel erstellen wollen. Klicken Sie jetzt auf das  -Symbol. Es erscheint jetzt zunächst ein Menü, in dem Sie die entsprechende Funktion auswählen müssen.
-Symbol. Es erscheint jetzt zunächst ein Menü, in dem Sie die entsprechende Funktion auswählen müssen.
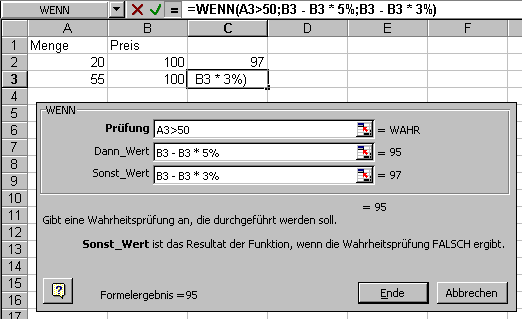
Der Funktions-Assistenten erscheint standardmäßig in der linken oberen Ecke. Sie können ihn aber jederzeit mit der Maus verschieben. Werte tragen Sie nun entweder über die Tastatur ein oder mit der Maus. Die Maus verhält sich hier wie beim Markieren (denken Sie an die Wirkung der [Shift] und [Strg]-Taste, bzw. der linke Maustaste).
Formeln können beliebig verschachtelt werden. Jeder Wert kann wieder durch eine Formel ersetzt werden. So könnte eine Formel beispielsweise lauten: "RUNDEN(SUMME(B5:E7); 2)".
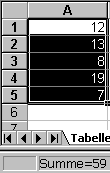
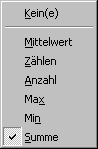
Sowie Sie einen Bereich markieren, wird in der Statusleiste die Summe angezeigt. Wollen Sie statt dessen den Mittelwert, das Minimum oder eine andere Information, können Sie dies einstellen, indem Sie mit der rechten Maustaste in das Feld klicken.