 -Symbol. Schneller geht es in jedem Fall über die Tastenkombination [Strg] + [S]. Es erscheint nun untenstehende Dialogbox.
-Symbol. Schneller geht es in jedem Fall über die Tastenkombination [Strg] + [S]. Es erscheint nun untenstehende Dialogbox.
Früher oder später werden Sie eine Excel-Funktion benötigen, von der Sie nicht mehr genau wissen, wie sie funktioniert. Sie können dann in der EDV-Abteilung nachfragen, mit der Arbeit aufhören oder sich selber helfen... Bei letzterem hilft Ihnen Ihr persönlicher Hilfeassistent.
Sollte der Assistent nicht angezeigt werden, erscheint er nach einem Druck auf die [F1]-Taste oder über "?" – "Microsoft Excel-Hilfe".
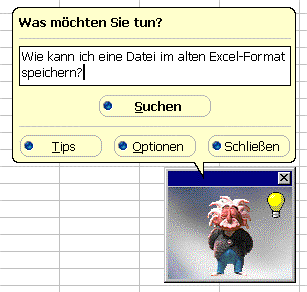
Dem Assistenten können sie normale Fragen stellen. Wird der Assistent angezeigt, genügt ein Klick mit der Maus und es erscheint ein Menü – sollte er nicht aktiv sein, erscheint das gleiche Menü sofort nach dem Aufruf. Sie können jetzt Ihre Frage eingeben und auf "Suchen" klicken. Der Assistent bietet Ihnen daraufhin verschiedene Lösungen an (die freilich nicht immer passen – schließlich ist ein Computer dumm...). Beachten Sie, daß die Liste eventuell nicht komplett dargestellt wird – Sie müssen dann mit "Siehe auch..." oder "Siehe vorherige..." blättern.
Beim Suchen ist "Kreativität gefragt". Um herauszufinden, welche Formatierungen beim Speichern im Excel 5.0-Format verloren gehen, könnte die Frage beispielsweise lauten: "Wie kann ich eine Datei im alten Excel-Format speichern?" Nun müßten Sie "Formatierungen und Merkmale, die bei Dateiumwandlungen nicht übertragen werden" auswählen. Im jetzt angezeigten Menü würden Sie unter "Wobei benötigen Sie Hilfe?" "Microsoft Excel 5.0/95-Arbeitsmappe" anklicken. Erst jetzt erhalten Sie die richtige Anwort.
Manchmal ist es sinnvoller statt eines ganzen Satzes, einfach ein Stichwort einzugeben.
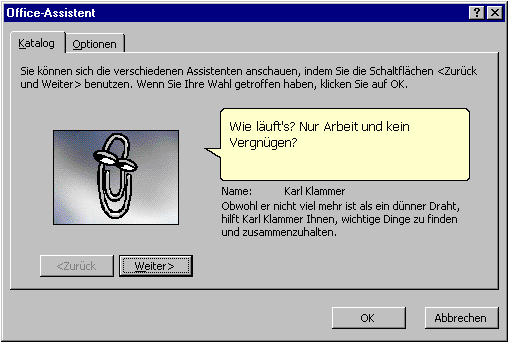
Sollten Sie mit Ihrem persönlichen Assistenten unzufrieden sein, können Sie ihn jederzeit entlassen und durch einen anderen ersetzen. Aktivieren Sie ihn dazu und klicken Sie auf "Optionen". Es erscheint jetzt ein Register. Das Blatt mit den "Optionen" ist für uns uninteressant und hier sollten auch keine Veränderungen vorgenommen werden. Auf der Seite mit dem "Katalog" können Sie sich nun durch die Auswahl der Assistenten klicken.
Wenn Sie umfangreiche Tabellen angelegt haben, werden Sie diese für spätere Zwecke speichern wollen. Wählen Sie hierzu "Datei" – "Speichern" oder klicken Sie auf das  -Symbol. Schneller geht es in jedem Fall über die Tastenkombination [Strg] + [S]. Es erscheint nun untenstehende Dialogbox.
-Symbol. Schneller geht es in jedem Fall über die Tastenkombination [Strg] + [S]. Es erscheint nun untenstehende Dialogbox.
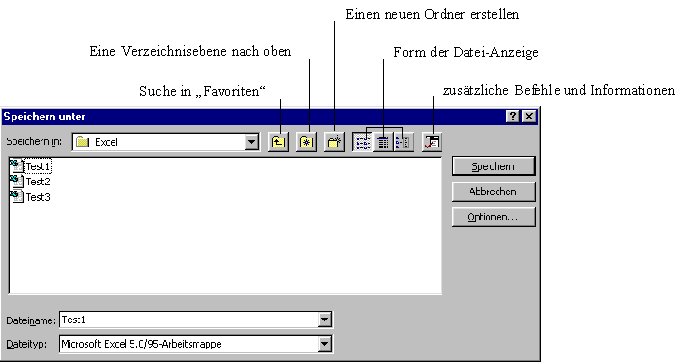
Im Feld Dateinamen müssen Sie einen Namen für das Excel-Dokument vergeben. Bis auf einige Sonderzeichen – die der Computer automatisch bemängeln wird – können Sie beliebige Namen vergeben. Die Endung XLS für Excel-Dateien wird von Excel standardmäßig vergeben. Ein Klick auf "Speichern" leitet das Sichern der Datei ein.
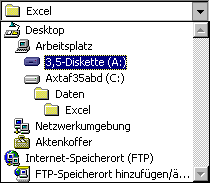 Häufig werden Sie Dateien nicht im Standardordner von Excel speichern wollen. Sie müssen dann zunächst in den entsprechenden Ordner – sei es auf der Festplatte im Netzwerk oder einer Diskette – wechseln. Ein Druck auf das
Häufig werden Sie Dateien nicht im Standardordner von Excel speichern wollen. Sie müssen dann zunächst in den entsprechenden Ordner – sei es auf der Festplatte im Netzwerk oder einer Diskette – wechseln. Ein Druck auf das ![]() -Symbol bringt Sie in den nächst höheren Ordner. Ein Doppelklick auf eines der
-Symbol bringt Sie in den nächst höheren Ordner. Ein Doppelklick auf eines der ![]() -Icons öffnet den darunter liegenden Ordner.
-Icons öffnet den darunter liegenden Ordner.
Wesentlich schneller navigieren Sie, wenn Sie auf "Speichern in" klicken. Es klappt dann ein Menü mit der aktuell geöffneten Verzeichnisstruktur auf. Beachten Sie, daß nur die jeweils offenen Ordner angezeigt werden. Wollen Sie in einen Ordner auf der gleichen Verzeichnisebene wechseln, müssen Sie zunächst auf den übergeordneten Ordner klicken – erst dann werden die hierin enthaltenen Ordner angezeigt.
Wollen Sie beispielsweise eine Datei auf Diskette speichern, klicken Sie einfach auf das Diskettensymbol.

Außer in seinem eigenen Format kann Excel in einer Vielzahl anderer Formate speichern. Wollen Sie beispielsweise eine Datei an jemanden weitergeben, der selber nicht mit Excel dafür aber mit Lotus arbeitet, müssen Sie die Datei lediglich in diesem Format abspeichern. Im Idealfall wird dem Empfänger nicht einmal auffallen, daß sie nicht mit der gleichen Tabellenkalkulation gearbeitet haben.
Um eine Datei in ein anderes Format zu konvertieren oder exportieren, klicken Sie auf "Dateityp". Es klappt nun eine Liste mit allen verfügbaren Dateitypen aus. Wählen Sie hieraus das richtige Dateiformat aus. Alles weitere wird Excel automatisch erledigen.
Wenn Sie eine Datei zum ersten Mal speichern erscheint immer die oben beschriebene Dialogbox. Wählen Sie beim nächsten Mal wieder nur "Speichern", wird die Datei unter dem gleichen Namen gespeichert – die ältere Version wird dabei überschrieben. Wollen Sie die Datei nachträglich unter einem anderen Namen speichern, müssen Sie statt "Datei" – "Speichern", "Datei" – "Speichern unter..." wählen.
Zu jeder Datei können Sie eine Vielzahl von Informationen speichern, die es Ihnen – und anderen – später erleichtert mit den Daten klarzukommen. Über "Datei" – "Eigenschaften" gelangen Sie zu einer Dialogbox, in der sie zu jeder Datei Informationen eintragen können. Diese Informationen können Sie zum Beispiel noch vor dem Öffnen einer Datei einsehen und sich so schnell einen Überblick verschaffen, ob Sie die richtige Datei gefunden haben.
Unterschätzen Sie bitte niemals den Nutzen von Sicherheitskopien. Computer haben die Angewohnheit, sich ab und an anders zu verhalten, als Sie es erwarten würden – man könnte manchmal meinen, sie seien nur darauf aus, uns zu schaden. Eine der beliebtesten Methoden hierbei ist das plötzliche Aufhängen oder willkürliche Zerstören von Dateien. Hiergegen können Sie sich nur durch regelmäßige Sicherheitskopien schützen. Speichern Sie Ihre Daten also regelmäßig unter neuem Namen ab. Folgendes Konzept hat sich bei mir seit Jahren bewährt: An den Dateinamen wird eine Ziffernfolge -bestehend aus Datum und Zähler- angehängt. Jedesmal, wenn größere Veränderungen an der Datei vorgenommen wurden, wird das Datum angepaßt und gegebenenfalls der Zähler erhöht. Eine Datei könnte sich folgendermaßen entwickeln:
1. Tag, 1. Sicherung: Testdatei.97081101
1. Tag, 2. Sicherung: Testdatei.97081102
2. Tag, 1. Sicherung: Testdatei.97081201
5. Tag, 3. Sicherung: Testdatei.97081503
Wenn Sie eine Datei gespeichert haben, werden Sie sie später auch wieder laden wollen. Die Öffnen-Dialogbox ist weitgehend wie die Speichern-Dialogbox aufgebaut, so daß Sie sich auf Anhieb zurechtfinden sollten.
Die Dialogbox erreichen Sie über "Datei" – "Öffnen" über  oder über [Strg] + [O].
oder über [Strg] + [O].
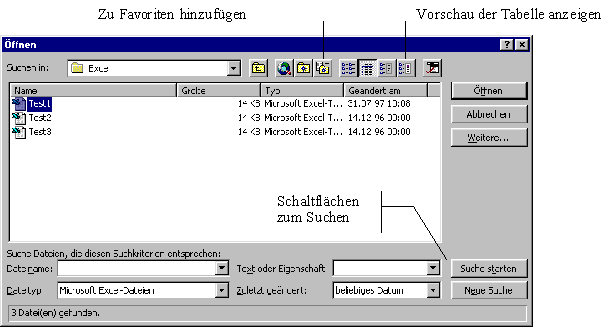
In den meisten Fällen werden Sie eine Datei öffnen wollen, mit der Sie erst kürzlich gearbeitet haben. Diese Dateien werden als vorletzter Eintrag im "Datei"-Menü angezeigt und können hierüber schnell geladen werden.
Viele Funktionen, für die Sie normalerweise den Explorer benötigen, können Sie auch in der Speichern- und Öffnen-Dialogbox erledigen
| Löschen | Um eine Datei zu löschen, muß sie zunächst markiert werden, danach [Entf] drücken. |
| Umbenennen | Datei markieren, [F2] drücken oder mit dem Cursor noch einmal auf den Namen klicken. |
Im Speichern- und Öffnen-Dialog haben Sie Schalter für sogenannte Favoriten kennengelernt. Wenn Sie häufig mit Dateien aus verschiedenen Verzeichnissen arbeiten, können Sie diese in den Favoriten speichern. Gehen Sie dazu in das betreffende Verzeichnis. Drücken Sie jetzt  . Sie werden nun gefragt, ob das aktuelle Verzeichnis oder das markierte Objekt zu den Favoriten hinzugefügt werden soll.
. Sie werden nun gefragt, ob das aktuelle Verzeichnis oder das markierte Objekt zu den Favoriten hinzugefügt werden soll.
Ein Klick auf  zeigt Ihnen die Liste der von Ihnen eingefügten Ordner und Dateien.
zeigt Ihnen die Liste der von Ihnen eingefügten Ordner und Dateien.
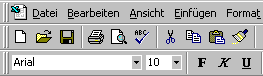
Wie Ihnen wahrscheinlich schon aufgefallen ist, sehen alle Windows-Programe mehr oder minder gleich aus und werden auch ähnlich bedient. Wollen Sie irgendetwas verändern, wählen Sie den entsprechenden Menü- oder Untermenüpunkt aus der Menüleiste aus. Viele Aktionen können Sie auch direkt über die Iconleiste starten.
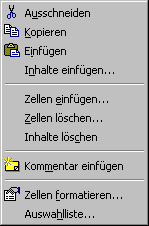
Excel – und die meisten anderen "modernen" Windows-Programme – bieten außerdem sogenannte Kontextmenüs an. In diesen Menüs werden die Optionen angeboten, die Sie am wahrscheinlichsten gerade benötigen. Ein Druck auf die rechte Maustaste läßt das Kontextmenü erscheinen. Die meisten Operationen lassen sich hierüber wesentlich schneller ausführen als über den wesentlich längeren Mausweg zum oberen Bildschirmrand.