


Ein recht weit verbreiteter Irrglaube ist, eine moderne Textverarbeitung sei lediglich eine etwas komfortablere Schreibmaschine. Word leistet wesentlich mehr! Richtig eingesetzt kann hiermit der komplette Satz für ein Flugblatt, Heft oder Buch gemacht werden. Die Textverarbeitung nimmt einem hierbei sehr viele Arbeiten ab, die früher mühsam per Hand gemacht wurden. Voraussetzung dafür ist aber, das Werkzeug Textverarbeitung richtig zu beherrschen!
Eine der Systemfunktionen von Windows sind die "grafischen" Schriftarten. Früher konnte die Textverarbeitung lediglich die eingebauten Schriftarten des Druckers ansteuern. Die Anzahl der Schriftarten und die Größe der Zeichen war damit sehr begrenzt. Eine Ausdruck auf einem anderen Drucker war mit komplizierten Umformatierungsarbeiten verbunden. Windows bietet nun die Möglichkeit, mit sogenannten TrueType-Schriftarten zu arbeiten. Die Erzeugung der Zeichen auf dem Drucker wird dabei von Windows gesteuert. Ein Dokument sieht damit auf jedem Drucker gleich aus. Außerdem sind die Zeichen frei skalierbar - also frei in der Größe veränderbar. Schließlich unterstützten die TrueType-Schriftarten eine WYSIWYG-Darstellung (What You See Is What You Get) auf dem Monitor, das heißt, ein Dokument sollte auf dem Bildschirm exakt so aussehen, wie später auf dem Papier.
Man unterscheidet grob zwei Gruppen von Schriftarten: proportionale und nicht proportionale. Bei einer proportionalen Schriftart sind alle Zeichen gleich breit, bei den nicht proportionalen ist zum Beispiel ein "i" schmaler als ein "W".
| proportional | nicht proportional | nicht proportional |
|---|---|---|
|
Was soll denn das?
Dies ist "Courier"! ABCDEFG abcdefg |
Was soll denn das?
Dies ist "Times"! ABCDEFG abcdefg |
Was soll denn das?
Dies ist "Arial"! ABCDEFG abcdefg |
Word bietet drei verschiedene Ansichten zum Bearbeiten von Dokumenten. Zwischen den Ansichten kann über den Menüpunkt "Ansicht" oder die Icons auf der linken Seite der horizontalen Bildlaufleiste geändert werden.
| Icon | Menü | Bedeutung |
|---|---|---|

|
Normal | normaler Entwurfs-Modus; Kopf- und Fußzeilen sowie Fußnoten werden nicht dargestellt, Grafik wird nur teilweise richtig angezeigt; schnell |

|
Layout | WYSIWYG (What You See Is What You Get); das Dokument wird am Bildschirm so dargestellt, wie es später ausgedruckt werden wird; langsam |

|
Gliederung | erleichtert das Gliedern größerer Dokumente; Voraussetzung ist, daß mit Überschriften gearbeitet wird |
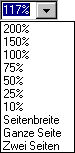
Um den Bildschirm übersichtlicher zu gestalten ist es möglich, den Zoom-Faktor zu ändern. Word stellt dann das Dokument vergrößert, bzw. verkleinert dar. Der Zoom-Faktor kann aus dem Drop-down-Menü ausgewählt oder stufenlos manuell eingegeben werden.
"Seitenbreite" stellt den Zoom-Faktor so ein, daß die gesamte Zeile sichtbar ist.
"Ganze Seite" und "Zwei Seiten" ist nur im Layout-Menü verfügbar; hierüber kann sehr schnell kontrolliert werden, ob die Optik im Groben stimmt.
Der offensichtlichste Vorteil einer Textverarbeitung gegenüber einer Schreibmaschine ist, daß der Text beliebig oft korrigiert werden kann.
Die wichtigsten Tasten zum korrigieren während der Eingabe sind: [Backspace] und [Entf].
| [Backspace] | löscht das Zeichen vor der Einfügemarke |
| [Entf] | löscht das Zeichen hinter der Einfügemarke |
Soll ein längerer Textteil bearbeitet (gelöscht, kopiert oder verschoben) werden, muß er zunächst markiert werden.
Die leichteste Art, Text zu markieren ist, am Anfang des zu markierenden Bereichs mit der Maus zu klicken, dann die linke Maustaste gedrückt zu halten und die Maus zum Ende des Bereichs zu bewegen. Hier die Taste loslassen.
Mit der Maus auf das Wort doppelklicken.
Drei Mal mit der Maus in den Absatz klicken.
Text zunächst markieren, dann [Backspace] oder [Entf] drücken.
Oft ist es nötig ein Wort oder einen ganzen Absatz im Text zu verschieben.
| "kurzes Verschieben" | den markieren Text anklicken; Maustaste gedrückt halten und mit der Maus an die Position bewegen, an die er kopiert werden soll |
| "weites Verschieben" |
auf  in der Menüleiste klicken; der Text verschwindet jetzt; mit der Maus an die Position bewegen, an der der Text eingefügt werden soll; auf in der Menüleiste klicken; der Text verschwindet jetzt; mit der Maus an die Position bewegen, an der der Text eingefügt werden soll; auf  klicken klicken
|
Beim Kopieren verbleibt der Text an der alten Position und wird an der neuen Position ein zweites Mal eingefügt.
| "kurzes Kopieren" | den markieren Text anklicken, zusätzlich [Strg] drücken - es erscheint ein [+] beim Mauszeiger -; Text bei gedrückter Maustaste an die neue Position ziehen |
| "weites Kopieren" |
auf |
Oft kommt es vor, daß man im Nachhinein mit Veränderungen doch nicht mehr zufrieden ist. Word bietet hierfür eine Funktion an, die annähernd beliebig viele Aktionen rückgängig machen, bzw. wieder herstellen kann.

|
macht Veränderungen in ihrer zeitlichen Reihenfolge rückgängig
Ein Klick auf die rechte Seite des Icons bringt ein Menü mit den Veränderungen zum Vorschein. Es können nun gezielt bestimmte Fehler rückgängig gemacht werden. 
|

|
macht die Wirkung des Befehlt "Rückgängig" wieder rückgängig |
Seit der Version 6.0 erscheint bei Word ein Kontextmenü, wenn man die rechte Maustaste drückt. In diesem Menü sind die wichtigsten Befehle aufgelistet, die potentiell benötigt werden könnten. Je nach Bearbeitungsschritt ändert sich das Menü
| Beispiel für das Kontextmenü beim Editieren von Text: | Beispiel für das Kontextmenü beim Bearbeiten von Tabellen, wenn eine Spalte markiert ist: |
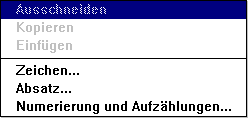
|

|
Die Philosophie (Filosofi) von Word sieht vor, einen Text zunächst nur zu erfassen. Im nächsten Schritt wird das Dokument dann gestaltet: Überschriften werden hervorgehoben, die Schriftgröße und die Ausrichtung geändert, usw.
Viele Dokumente von "Newbies" sehen aus, wie ein Leistungsschau des Druckers. Mit Schriftstilen sollte äußerst sparsam umgegangen werden. In der Regel sollten Hervorhebungen nicht gemischt werden - also nicht Fett und Kursiv. Eine Ausnahme mögen Überschriften sein, wenn hierdurch eine Gliederungsebene gekennzeichnet werden soll.
Soll der Schriftstil nachträglich geändert werden, muß der Text zunächst markiert werden. Ein Klick auf  stellt den Text fett, kursiv oder unterstrichen dar. Die einzelnen Stile können auch gemischt werden.
stellt den Text fett, kursiv oder unterstrichen dar. Die einzelnen Stile können auch gemischt werden.
Unter Windows können beliebig viele Schriftarten installiert werden, die dann auch alle in einem Dokument verwendet werden können. Welche Schriftarten zur Verfügung stehen hängt also von Computer ab, an dem man gerade arbeitet. Will man an verschiedenen Computern einen Text bearbeiten, empfiehlt es sich, sicherzustellen, daß die Schriftart auf beiden Rechnern installiert ist.
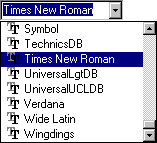 Die Schriftart kann über die Symbolleiste geändert werden. Ein Klick auf das Kästchen mit dem Pfeilsymbol bringt eine Liste mit allen verfügbaren Schriftarten zum Vorschein.
Die Schriftart kann über die Symbolleiste geändert werden. Ein Klick auf das Kästchen mit dem Pfeilsymbol bringt eine Liste mit allen verfügbaren Schriftarten zum Vorschein.
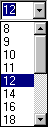 Die Schriftgröße kann ebenfalls über ein Drop-down-Menü verändert werden. Es ist aber auch möglich die Größe frei einzugeben. So können beispielsweise 11,5pt erzeugt werden.
Die Schriftgröße kann ebenfalls über ein Drop-down-Menü verändert werden. Es ist aber auch möglich die Größe frei einzugeben. So können beispielsweise 11,5pt erzeugt werden.
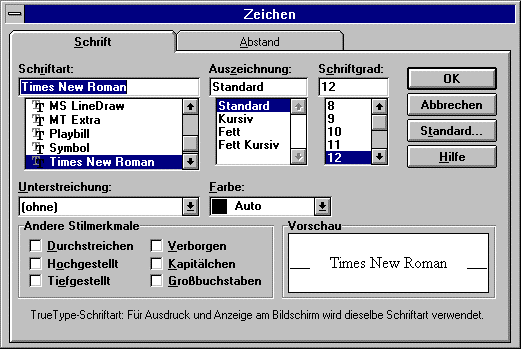 Sämtliche eben besprochenen Veränderungen lassen sich auch in einem einzigen Menü durchführen. Dazu "Format" und "Zeichen" wählen.
Sämtliche eben besprochenen Veränderungen lassen sich auch in einem einzigen Menü durchführen. Dazu "Format" und "Zeichen" wählen.
Word richtet den Text standardmäßig links aus. Daneben sind drei weiter Ausrichtungen möglich:
| Symbol | Ausrichtung | Bedeutung |
|---|---|---|

|
linksbündig | der Text wird relativ zum linken Rand ausgerichtet - Standard |

|
zentriert | der Text wird in der Mitte der Seite zentriert - Überschriften, Flugblätter |

|
rechtsbündig | der Text wird relativ zum rechten Rand ausgerichtet |

|
Blocksatz | die Text wird rechts und links ausgerichtet - Zeitungs- / Bücherstil |
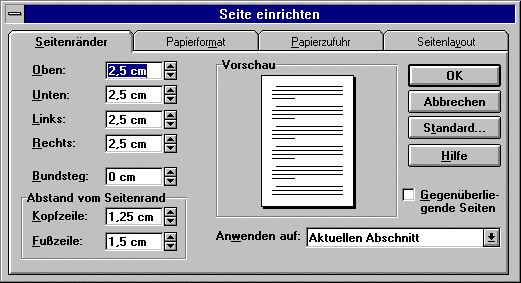 Über das Menü "Datei" - "Seite Einrichten" lassen sich die Ränder und das Papierformat ändern.
Über das Menü "Datei" - "Seite Einrichten" lassen sich die Ränder und das Papierformat ändern.
"Oben", "Unten", "Links" und "Rechts" ändern die Seitenränder.
|
"Bundsteg":
stellt zusätzlichen Raum zum Binden zur Verfügung |
"Gegenüberliegende Seiten":
innere und äußerer Rand haben die gleiche Breite |
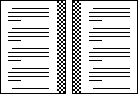
|
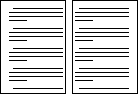
|
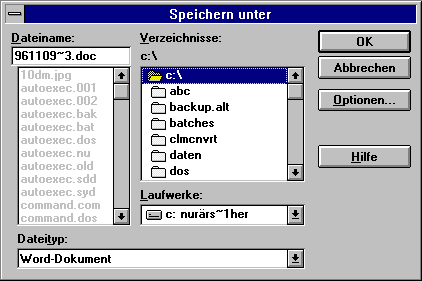 Sinn einer Textverarbeitung ist unter anderem, daß man über einen längeren Zeitraum einen Text bearbeiten kann. Dazu ist es logischerweise nötig ihn zu sichern, wenn man gerade nicht daran arbeitet.
Sinn einer Textverarbeitung ist unter anderem, daß man über einen längeren Zeitraum einen Text bearbeiten kann. Dazu ist es logischerweise nötig ihn zu sichern, wenn man gerade nicht daran arbeitet.
Beim ersten Speichern muß Word zunächst mitgeteilt werden, wo das Dokument abgelegt werden soll und wie es heißt.
Bei den weiteren Speichervorgängen kennt Word zwei unterschiedliche Sicherungsarten:
| Speichern |
"Datei" - "Speichern" oder ein Klick auf |
| Speichern unter | "Datei" - "Speichern unter" zeigt wieder den Speichern-Dialog an. Das Dokument kann in einem anderen Pfand oder unter einem anderen Namen gesichert werden. |
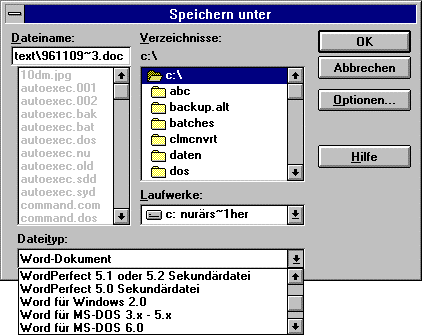 Wer gezwungen ist mit unterschiedlichen Textverarbeitungen zu arbeiten, kann einen Text auch in einem anderen Format speichern. Bei einfachen Texten - wenig Formatierungen, keine Tabellen, keine Fußnoten usw. - erzielt man hierüber sehr gute Ergebnisse. Je aufwendiger ein Dokument ist, desto problematischer wird das Exportieren. Besonders das Hin- und Herkopieren zwischen unterschiedlichen Textverarbeitungen sollte vermieden werden.
Wer gezwungen ist mit unterschiedlichen Textverarbeitungen zu arbeiten, kann einen Text auch in einem anderen Format speichern. Bei einfachen Texten - wenig Formatierungen, keine Tabellen, keine Fußnoten usw. - erzielt man hierüber sehr gute Ergebnisse. Je aufwendiger ein Dokument ist, desto problematischer wird das Exportieren. Besonders das Hin- und Herkopieren zwischen unterschiedlichen Textverarbeitungen sollte vermieden werden.
Im Speichern-Dialog gibt es unten eine Drop-down-Liste mit Formaten, in die Word exportieren kann.
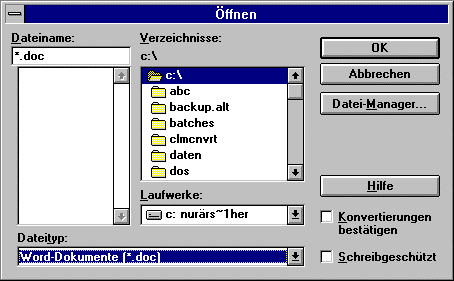 Der Öffnen-Dialog ist im Prinzip genau wie der Speichern-Dialog aufgebaut. Man erreicht ihn über "Datei" - "Öffnen" oder durch Klicken auf
Der Öffnen-Dialog ist im Prinzip genau wie der Speichern-Dialog aufgebaut. Man erreicht ihn über "Datei" - "Öffnen" oder durch Klicken auf  .
.
Standardmäßig zeigt Word nur Dateien mit der Endung DOC an. Soll ein andere Dateitypen angezeigt werden, muß das unter "Dateityp" eingestellt werden.
Nichts ist beim Erstellen umfangreicher Texte so wichtig wie das Anlegen von Sicherheitskopien. Jeder, der viel mit dem Computer arbeitet, wird wohl schon einmal die Freude gehabt haben, daß nach einem Absturz nichts mehr so war wie zuvor. Besonders häufig passieren solche Unglücke, wenn eine Arbeit faßt fertig ist. Die einzige Möglichkeit sich hier vor zu schützen, sind regelmäßige Backups.
Wichtige Texte, an denen man mehrere Tage arbeitet, sollten täglich gesichert werden. Folgendes System hat sich bei mir bewährt:
Die letzten zwei Stellen des Dateinamens werden für einen Zähler verwendet. Die Datei wird jeden Tag mit "Datei" - "Speichern unter" gesichert. Dabei wird der Zähler um eins hochgezählt. Eine Hausarbeit würde sich etwa folgendermaßen entwickeln
Tag 1 HA_STR01.DOC
Tag 2 HA_STR02.DOC
Tag 3 HA_STR03.DOC
Diese Methode verbraucht zwar einiges an Festplatten bzw. Diskettenspeicher, dafür kann aber höchstens ein Tag verlorengehen. Notfalls sollte man mit mehreren Disketten arbeiten. Die Mehrkosten haben sich schnell relativiert, wenn man daran denkt, was es an Nerven kostet, wenn man von Sonntag Abend auf Montag Morgen eine komplette Hausarbeit neu tippen muß!
Nach getaner Arbeit soll das Dokument höchst wahrscheinlich nicht nur auf der Festplatte gespeichert werden, sondern auch zu Papier gebracht werden. Soll das gesamte Dokument gedruckt werden, genügt ein Klick auf  . Um einzelne Seiten zu drucken muß "Datei" - "Drucken" gewählt werden.
. Um einzelne Seiten zu drucken muß "Datei" - "Drucken" gewählt werden.
Die Rechner in der Uni sind miteinander vernetzt. Einer der Vorteile eines Netzwerkes ist, daß mehrere Computer auf einen Drucker zurückgreifen können.
Der Druckauftrag wird ganz normal auf dem lokalen PC gegeben. Das Dokument wird allerdings nicht sofort ausgedruckt sondern zunächst auf einen Computer übertragen, der bei der Aufsicht steht. Hier werden sämtliche anstehenden Druckaufträge angezeigt - es ist also sinnvoll sich den Namen des lokalen PC zu merken.
Word arbeitet absatzorientiert. Alle Einstellungen (Tabulatoren, Einrückungen, etc.) gelten nur für den jeweiligen Absatz. Ein Absatz endet jeweils mit Drücken der [Return]-Taste. Alle Formatierungen werden in der letzten Absatzmarke gespeichert. Normalerweise ist die Absatzmarke nicht sichtbar. Ein Druck auf  zeigt hinter jedem Absatz die Absatzmarke ("¶") an. Soll sich also eine Einstellung auf mehrere Absätze beziehen, müssen diese zuvor alle markiert werden.
zeigt hinter jedem Absatz die Absatzmarke ("¶") an. Soll sich also eine Einstellung auf mehrere Absätze beziehen, müssen diese zuvor alle markiert werden.
| Zweck | Aktion |

|
Text ist links eingerückt. |
|---|---|

|
Text ist links und rechts eingerückt - Absätze lassen sich damit im Dokument hervorheben. |

|
Es ist auch möglich, nur jeweils die erste Zeile einzurücken. |

|
Umgekehrt ist es natürlich auch möglich, die erste Zeile auszurücken. |
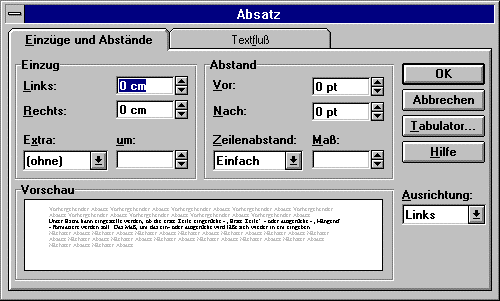 Unter "Format" - "Absatz" findet sich eine Dialogbox zum Einstellen der Einzüge
Unter "Format" - "Absatz" findet sich eine Dialogbox zum Einstellen der Einzüge
Der linke und der rechte Rand lassen sich jeweils in cm eingeben.
Unter Extra kann eingestellt werden, ob die erste Zeile eingerückt - "Erste Zeile" - oder ausgerückt - "Hängend" - formatiert werden soll. Das Maß, um das ein- oder ausgerückt wird läßt sich wieder in cm eingeben.
Wird in die Dialogbox ein negativer Wert eingeben, wird der Text vor den Rand gezogen.
Sämtliche Einzüge lassen sich auch über das Lineal einstellen. Dazu muß auf das jeweilige Symbol geklickt werden und bei gedrückter Maustaste die Position verändert werden.
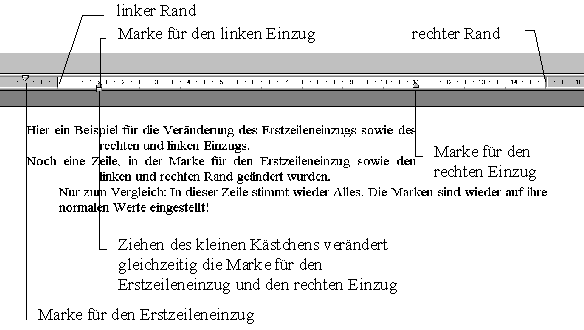
| Icon | Shortcut | Bedeutung |
|---|---|---|

|
[Strg] + [M] | Einrücken des aktuellen Absatzes - bzw. der markierten Absätze - bis zum nächsten Tabstop |

|
[Strg] + [Shift] + [M] | Zurücksetzen des aktuellen Absatzes zum vorhergehenden Tapstop. |
Ein Tabstop - oder Tabulator - dient zum Ausrichten von Text an einer bestimmten Position. Kleinere Tabellen lassen sich so einfach realisieren.
Word kennt 4 verschiedenen Typen von Tabulatoren:
| Icon | Ausrichtung |
|---|---|

|
links |

|
rechts |

|
zentriert |

|
dezimal |
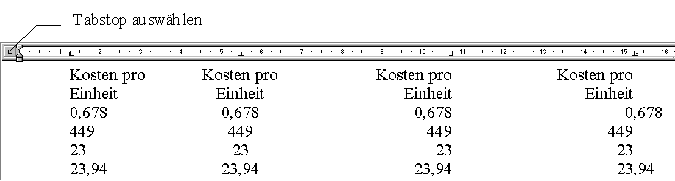
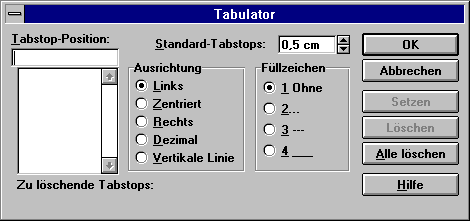 Tabulatoren lassen sich auch über das Menü "Format" - "Tabulator" ändern. Hier ist es auch möglich, den Standardabstand (normalerweise 1,25 cm) zu ändern oder alle definierten Tabulatoren zu löschen.
Tabulatoren lassen sich auch über das Menü "Format" - "Tabulator" ändern. Hier ist es auch möglich, den Standardabstand (normalerweise 1,25 cm) zu ändern oder alle definierten Tabulatoren zu löschen.
Vielen Informationen lassen sich am übersichtlichsten und bequemsten in Tabellen darstellen. Um in Word eine Tabelle zu erstellen, muß man im Menüpunkt "Tabelle" "Tabelle einfügen" wählen. Im jetzt folgenden Dialog muß die Anzahl der Spalten und Zeilen eingegeben werden. Wichtig ist zunächst nur die Zahl der Spalten. Word erzeugt nun eine Tabelle mit der angegebenen Spalten- und Zeilenzahl.
Innerhalb der Tabelle wird mit [Tab] zwischen den einzelnen Zellen gewechselt.
Eine Spalte / Zeile kann markiert werden, indem der entsprechende Menüpunkt unter "Tabelle" aufgerufen wird. Schneller geht es allerdings mit der Maus:
| Was | Wie | Beispiel |
|---|---|---|
| Zelle | kurz hinter dem linken Rahmen einmal klicken |

|
| Zeile | kurz hinter dem linken Rahmen doppelklicken |
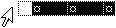
|
| Spalte | auf den obersten Rahmen der klicken, die markiert werden soll |

|
Um schnell eine Spaltenbreite zu ändern, Maus auf die Spaltenbegrenzung bewegen. Der Mauszeiger verwandelt sich jetzt in einen Doppelpfeil. Nun linke Maustaste drücken und Breite durch Bewegen der Maus ändern.
Wesentlich genauer ist der Weg über die Dialogbox. Sie kann über "Tabelle" - "Zellenhöhe und - breite" oder über das Kontextmenü aufgerufen werden.
Zwischen den Spalten kann über "Vorherige Spalte" und "Nächste Spalte" gewechselt werden

|

|
| "Optimale Breite" stellt die Breite der einzelnen Spalten automatisch ein. Dabei wird versucht eine möglichst vernünftige Aufteilung zu finden. | Soll verhindert werden, daß Word eine Zeile auf zwei Seiten verteilt, muß "Seitenwechsel in der Zeile zulassen" deselektiert werden. |
Um Zeilen oder Spalten zu löschen müssen diese komplett markiert sein. Im Falle von Zeilen muß der invertierte Bereich ein Stücken über die Tabelle hinaus reichen. Mit "Tabelle" - "Zellen (Spalten) löschen" oder dem Kontextmenü kann dann die betreffende Zeile / Spalte dann gelöscht werden.
Das Einfügen funktioniert vom Funktionsablauf wie das Löschen. Es muß der Menüeintrag zum Einfügen einer Zeile / Spalte gewählt werden. Word fügt die Zeile / Spalte immer oberhalb / links ein.
Eine Zeile kann auch eingefügt werden, indem man mit der Maus hinter eine Zeile klickt und dann [Return] drückt.
Ein Klick auf ![]() bringt eine weitere Menüleiste zum Vorschein, über die die Tabelle mit Rahmen versehen werden kann oder einzelnen Zellen farblich unterlegt werden können.
bringt eine weitere Menüleiste zum Vorschein, über die die Tabelle mit Rahmen versehen werden kann oder einzelnen Zellen farblich unterlegt werden können.
Die Einträge in einer Tabelle können leicht alphabetisch sortiert werden. Der Coursor muß sich dazu in der Tabelle befinden. Jetzt "Tabelle" - "Text sortieren" wählen. Im nun folgenden Menü kann gewählt werden, nach welcher Spalte sortiert werden soll.
Zum Einfügen einer Fußnote "Einfügen" - "Fußnote" wählen.
| Standardmäßig kann die jetzt folgende Dialogbox übergangen werden. Sollen ausnahmsweise Endnoten erzeugt werden, müßte dies hier eingestellt werden. |
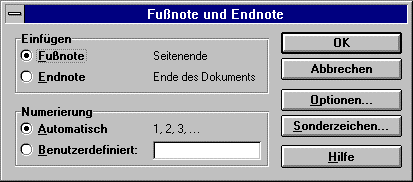
|
| Normalerweise sollten keine Veränderungen an den "Optionen" nötig sein. Über diesen Dialog läßt sich das Format für die Fußnoten einstellen (z.B. Buchstaben), der Beginn ändern (erst Fußnote soll die Nummer 5 haben) und festlegen, ob die Numerierung in jedem Abschnitt oder Seite neu beginnen soll. |
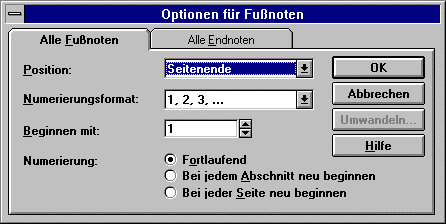
|
In Kopf- und Fußzeilen lassen sich Informationen oben und unten auf jeder Seite anzeigen. Ein Beispiel hierfür wären Kapitelüberschriften oder Seitenzahlen.
Kopf- und Fußzeilen lassen sich genau wie anderer Text editieren.
 "Ansicht" - "Kopf- und Fußzeile" wählen. Word wechselt nun in den Layout-Modus. Der Cursor befindet sich in der ersten Kopfzeile. Ein zusätzliches Menü wird angezeigt:
"Ansicht" - "Kopf- und Fußzeile" wählen. Word wechselt nun in den Layout-Modus. Der Cursor befindet sich in der ersten Kopfzeile. Ein zusätzliches Menü wird angezeigt:
Innerhalb einer Kopf- oder Fußzeile kann Text genau wie in im Textkörper erfaßt werden. Standardmäßig sind schon Tabulatoren für Mittelzentrieren und rechtsbündig definiert. Zusätzlich lassen sich noch weitere Informationen sehr einfach einfügen:
| Einfügen | Vorgehen |
|---|---|
| Text | Wie im Textkörper |
| Seitenzahl |
 klicken klicken
|
| aktuelles Datum |
 klicken klicken
|
| aktuelle Zeit |
 klicken klicken
|
 nicht gedrückt ist.
nicht gedrückt ist.
Bei größeren Dokumenten - wie Hausarbeiten - empfiehlt es sich, mit mehreren Abschnitten zu arbeiten. Jeder Abschnitt kann andere Ränder - sogar unterschiedlich Papiergrößen -, Kopf- und Fußzeilen enthalten. Um einen neuen Abschnitt einzufügen muß "Einfügen" - "Manueller Wechsel" gewählt werden. In der Dialogbox "Abschnittswechsel - Nächste Seite" wählen. In der "Normal"-Ansicht wird das Abschnittsende durch eine Doppellinie mit dem Wort "Abschnittsende" in der Mitte dargestellt.
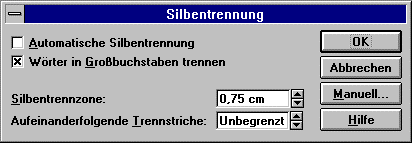 Word kann selbständig Worte am Ende einer Zeile trennen. Diese Funktion ist zwar nicht absolut fehlerfrei, da die meisten Menschen aber die Trennfunktion des Computers nutzen, fallen solche Trennfehler den wenigsten auf.
Word kann selbständig Worte am Ende einer Zeile trennen. Diese Funktion ist zwar nicht absolut fehlerfrei, da die meisten Menschen aber die Trennfunktion des Computers nutzen, fallen solche Trennfehler den wenigsten auf.
Die Silbentrennung wird über das Menü "Extra" - "Silbentrennung" aktiviert. In der Dialogbox muß nun "Automatische Silbentrennung" aktiviert werden.
 Moderne Textverarbeitungen haben praktische alle eine Rechtschreibkontrolle. Die meisten Tipp- und Rechtschreibfehler können so nachträglich erkannt und verbessert werden.
Moderne Textverarbeitungen haben praktische alle eine Rechtschreibkontrolle. Die meisten Tipp- und Rechtschreibfehler können so nachträglich erkannt und verbessert werden.
Bei Word erreicht man die Rechtschreibkontrolle über "Extras" - "Rechtschreibung". Bei der Kontrolle geht das Programm eine Liste mit allen Worten durch, die es kennt. Stößt es auf ein Wort, das ihm unbekannt ist, erscheint eine Dialogbox. Das erkannte Wort kann nun manuell verbessert oder aus der List mit Alternativen ausgewählt werden. Ist das Wort richtig geschrieben, kann es entweder in das Benutzerwörterbuch aufgenommen werden oder bei der weiteren Kontrolle ignoriert werden. Bei dieser Methode werden grammatische Fehler nicht gefunden: "das" und "daß" oder "spielen" und "spiele" werden nicht unterschieden.
Wer zum wiederholten Mal in seiner Hausarbeit von den "kommunalen Gebietskörperschaften" schreiben mußte, wird irgendwann diese langen Worte verflucht haben. Word bietet hier eine komfortable Abhilfe: Es ist möglich, beliebig langen Text als Autotext zu speichern.
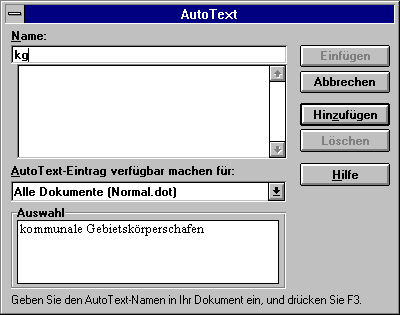 Um einen Autotext-Eintrag zu erzeugen, muß zunächst der entsprechende Text markiert werden. Jetzt "Bearbeiten" - "Autotext" aufrufen. In der nun erscheinenden Dialogbox kann eine Abkürzung für den Text eingegeben werden. Zum Schluß hinzufügen wählen.
Um einen Autotext-Eintrag zu erzeugen, muß zunächst der entsprechende Text markiert werden. Jetzt "Bearbeiten" - "Autotext" aufrufen. In der nun erscheinenden Dialogbox kann eine Abkürzung für den Text eingegeben werden. Zum Schluß hinzufügen wählen.
Ein Autotexteintrag läßt sich wieder abrufen, indem man im Text die Abkürzung eingibt und [F3] drückt.
Formatvorlagen sind eines der mächtigsten Werkzeuge von Word. Sie hier in allen Einzelheiten zu schildern würde den Rahmen des Kurses (und Skriptes) sprengen. Ich will mich darum auf das wichtigste Beschränken.
Folgendes Beispiel soll den Nutzen von Formatvorlagen verdeutlichen:
Ein Gutachten besteht aus Text und verschiedenen Überschriftsebenen. Nachdem das ganze Gutachten fertig ist, soll der Text statt in "Times" in "Arial" gedruckt werden. Würde man jetzt das gesamte Dokument markieren und "Arial" einstellen, erschienen auch die Überschriften in "Arial". Das gleiche Problem taucht auf, wenn die Schriftgröße nachträglich verändert werden soll. Oder aber: Die Überschriften der 3. Gliederungsebene sollen unterstrichen werden. Man kann nun wieder jede Überschrift einzeln suchen und formatieren. All dies Aufgaben lassen sich leichter bewerkstelligen, wenn man mit Formatvorlagen arbeitet. Der gesamte Gutachtenstext hätte dann eine Formatvorlage und jede Überschriftsebenen wäre ebenfalls einer Formatvorlage zugeordnet. Um Veränderungen vorzunehmen, muß nur noch die entsprechende Formatvorlage geändert werden.
Die aktuelle Formatvorlage wird immer in der Iconliste neben der Schriftart angezeigt.
Um einen bestehenden Text entsprechend einer Formatvorlage zu formatieren, sollte der Text zunächst markiert werden. Dann das Pull-down-Menü für die Formatvorlagen ausklappen und die entsprechende Vorlage wählen. Der Text wird nun entsprechend dargestellt. Dies Funktion sollte zum Beispiel bei den Überschriften benutzt werden.
Leider zeigt Word im Formatvorlagen-Pull-down-Menü nur 5 Überschriftsebenen an. Soll die 6. Ebenen definiert werden, markiert man zunächst ganz normal die Überschrift. Jetzt muß man allerdings "Format" - "Formatvorlage" aufrufen. Die Dialogbox zeigt nun alle verfügbaren Formatvorlagen an. Aus den Vorlagen, die für die 6. Überschriftsebenen auswählen. Ab sofort steht die Formatvorlage auch im Pull-down-Menü zur Verfügung. Genauso kann bei den weiteren Formatvorlagen verfahren werden.
Um auf das Beispiel von oben zurückzukommen: Nachdem das Gutachten fertiggestellt ist, soll der Gutachtenstext statt in 12 Punkten nur in 11,5 Punkten gedruckt werden. Wenn zuvor keine Veränderungen an den Vorlagen vorgenommen worden sind, wird der Text auf der Vorlage "Standard" basieren. Um diese Vorlage zu ändern, muß man folgendermaßen vorgehen: